로컬환경에 있는 서버를 aws서버에 연동시켜보도록 하겠습니다.
기본적으로 RDS(데이터베이스)세팅과 Git연동까지 진행했다는 전제하에 진행하겠습니다.
https://ap-northeast-2.console.aws.amazon.com/console/home?nc2=h_ct&src=header-signin®ion=ap-northeast-2
ap-northeast-2.console.aws.amazon.com
aws 관리 콘솔에 접속하신 후, EC2를 클릭합니다.
EC2카테고리에서 인스턴스를 클릭 후 , 인스턴스 시작을 눌러줍니다.

저는 노란색으로 밑줄친 우분투 서버를 이용하도록 하겠습니다.
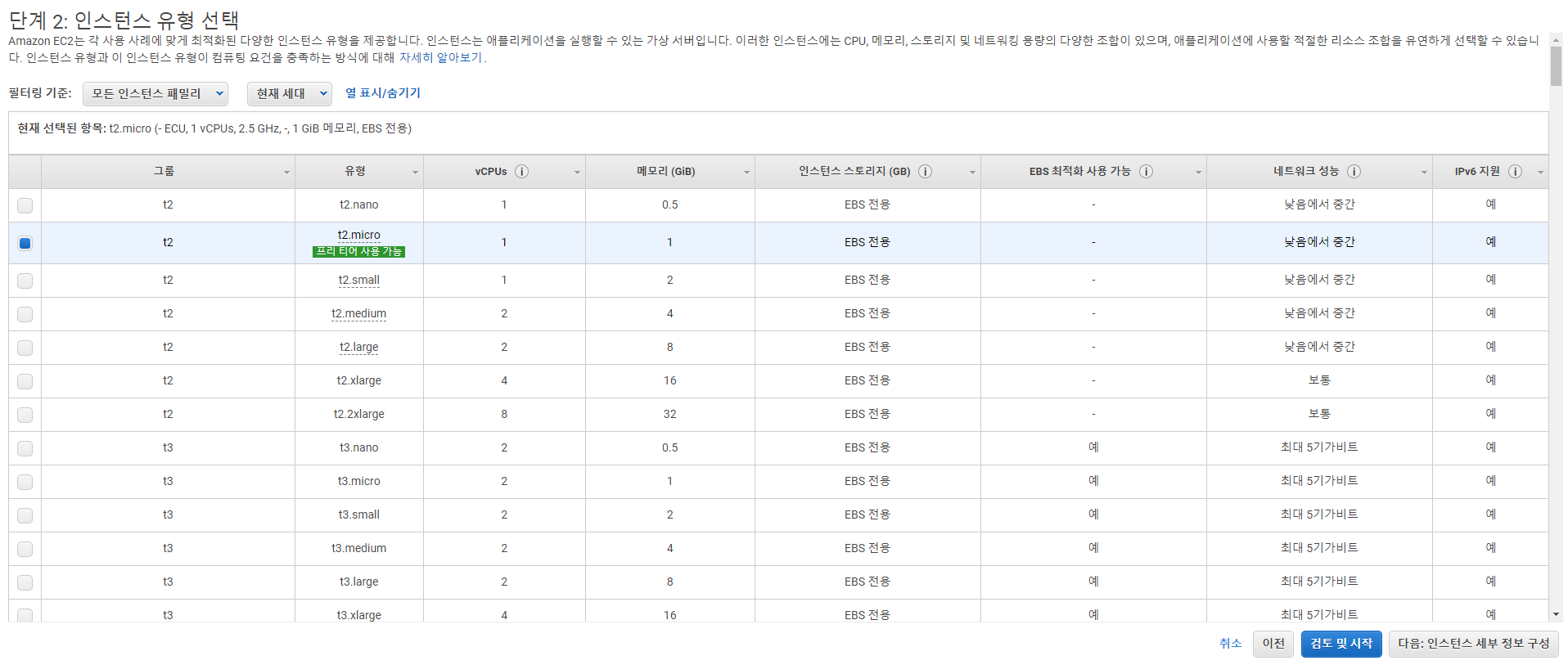
2단계에서는 일부 무료로 지원하는 프리 티어 옵션을 선택합니다.
여기서 검토 및 시작을 누르면 바로 7단계로 넘어가는데 여기서 보안그룹>보안그룹 편집을 눌러줍니다.

새 보안 그룹 생성을 누른 후, 아래와 같이 옵션을 설정해주면 되는데요
여기서 포트 범위 8080은 프로젝트 안에서 서버를 생성할 때, 지정해주었던 포트번호이기 때문에
각자 거기에 맞는 포트 범위를 입력해주시면 됩니다.

검토 및 시작을 누른 후, 시작하기를 누르면 이와 같은 창이 나오는데요.
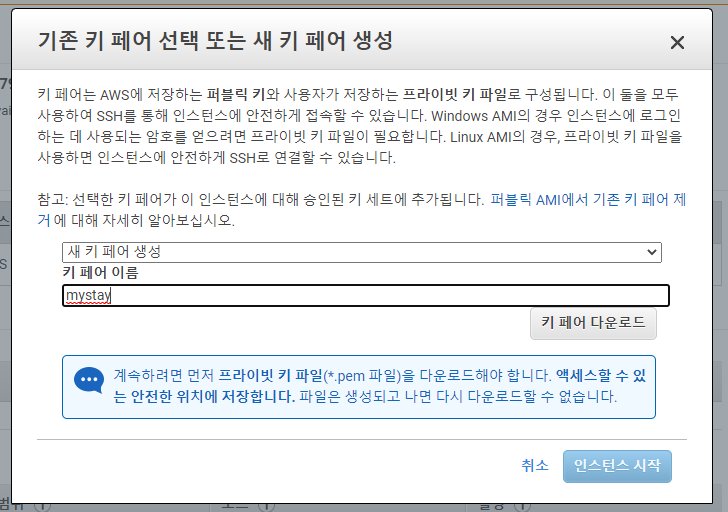
새 키페어 생성을 누른 후, 원하시는 이름을 입력 후 키 페어 다운로드를 합니다.
이제 인스턴스 시작을 누르면 인스턴스 생성이 완료됩니다.
이제 putty를 설치합니다.
함께 설치되는 PuTTY key Generator를 실행 한 후, 방금 전에 다운로드 한 키 페어를 Load를 누른 후 불러옵니다.
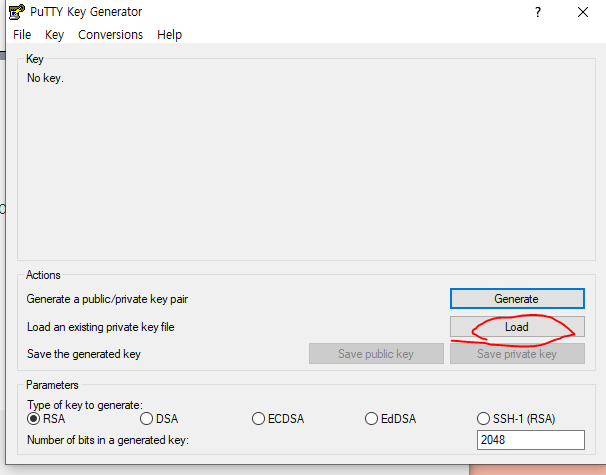
(만약 파일이 안보이신다면 All Files를 눌러보세요.)
이제 Generate 버튼을 누릅니다.
제너레이트 창에서 설치바가 안움직이면 창 위에서 마우스를 와리가리 해보세요.
(generate를 이용하면 키가 아예 새로 생성된다고 합니다. 어쩐지 계속 에러가..load한 뒤에는 generate 누르지 않고 바로 save private key를 눌러주세요)
제너레이트가 완료됐으면 Save private key를 눌러줍니다. 뭐라고 물어보는 창은 yes를 누르세요.
자, 이제 putty를 실행시킵시다.
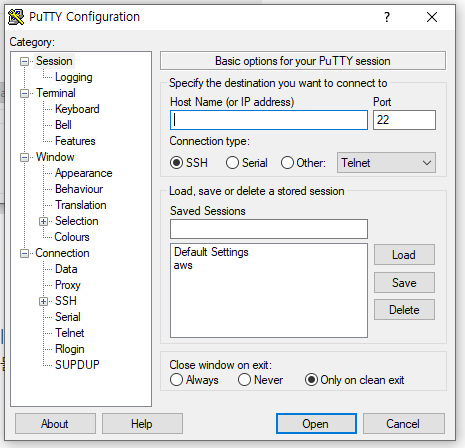
호스트 네임을 입력하라고 나오는데요.
위에서 생성했던 인스턴스를 클릭하여 들어가면 상세페이지가 나옵니다. 거기서
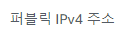
에 나와있는 주소를 복사하고
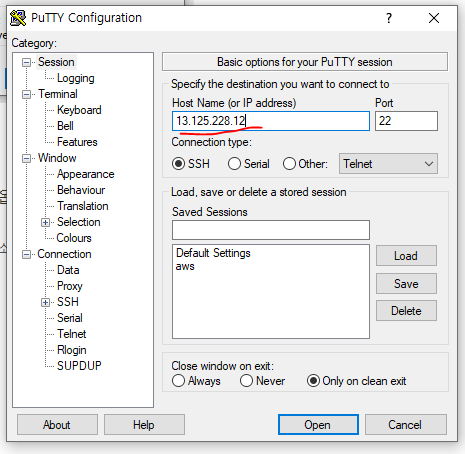
이곳에 붙여넣기합니다.
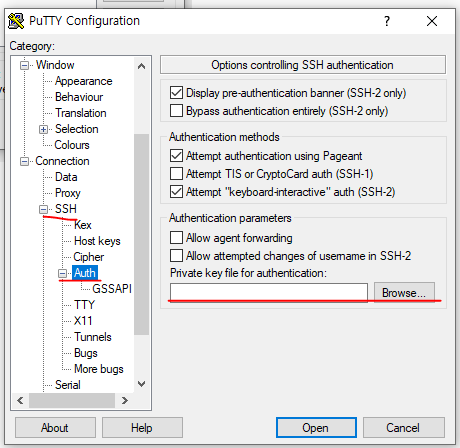
그리고 사이드 바에서 Auth로 오셔서 방금 생성했던 private key를 불러옵니다.
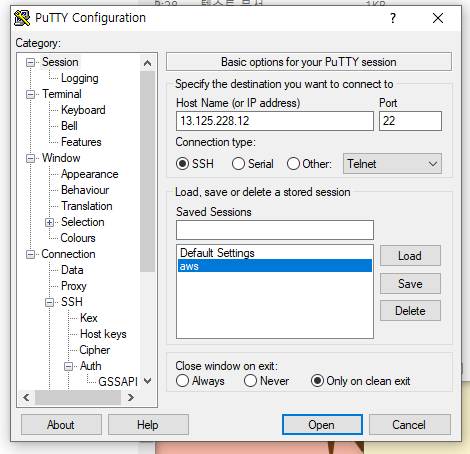
만들어뒀던 이름 하나 클릭해서 오픈해보겠습니다.
그러면 창이 하나 뜰건데 승인을 눌러주시면
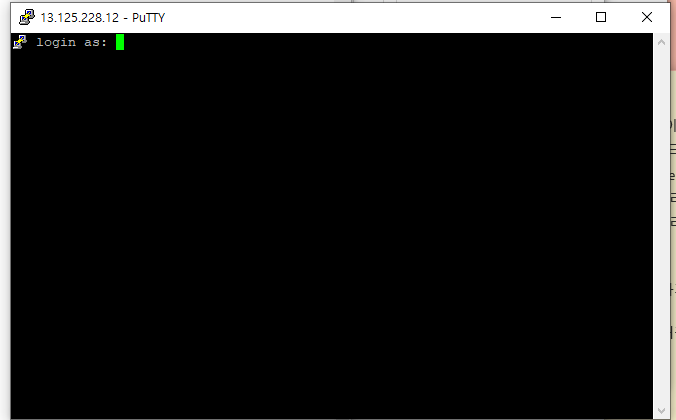
성공적으로 로그인하라는 창이 뜨게 됩니다.
환경을 우분투로 설정하였기 때문에 ubuntu가 로그인 아이디가 됩니다.
ubuntu를 입력하고 엔터 키를 누르면
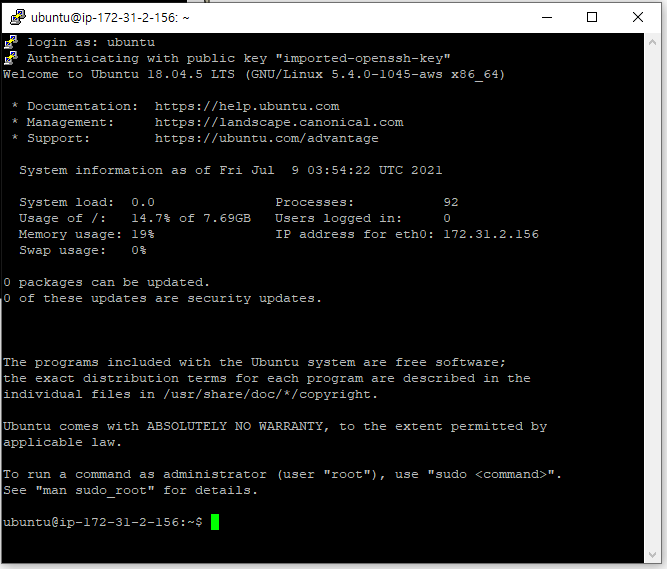
짜잔~ 성공입니다~!!!!!!!!
'AWS' 카테고리의 다른 글
| [aws] react 를 aws cli 이용해서 s3에 연동 (0) | 2023.01.03 |
|---|---|
| [aws] 도메인+ elb + ssl (0) | 2022.03.02 |
| 인스턴스 보안그룹 best 설정 방법 (0) | 2021.09.30 |
| Docker Compose를 이용하여 EC2환경에서 배포하기 (0) | 2021.08.14 |
| 2.aws 서버 세팅 및 나의 프로젝트 배포하기 (0) | 2021.07.09 |
